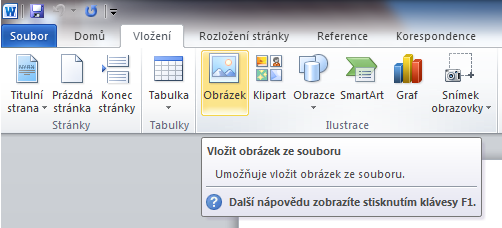Obrázek
Vložení obrázku do dokumentu
Vložení obrázku provedete následujícím způsobem
Po vybrání pásu karet Vložení se vám zobrazí karta se všemi možnými prvky k vložení. Zde na kartě Ilustrace vyberete možnost Obrázek. Nyní si vyberete příslušný obrázek v počítači. Po jeho vybrání kliknete na tlačítko Vložit a obrázek se zobrazí v dokumentu.
TIP: Obrázek lze také vložit pouhým přetažením z průzkumníka Windows do textového editoru, vyžaduje zobrazení dvou oken vedle sebe.
Druhy obrázků
- Obrázek – fotografie z PC
- Klipart – jednoduchá ilustrační kresba obsažena v programu Word
- Obrazec – 2D a 3D obrazce (čtverce, trojúhelníky, čáry, šipky)
- Snímek obrazovky – umožnuje vložit celý nebo jen část aktuálního zobrazení obrazovky
Označení obrázku
Obrázek označíte tím, že na něj kliknete. Označený obrázek poznáte tak, že má v rozích kuličky.
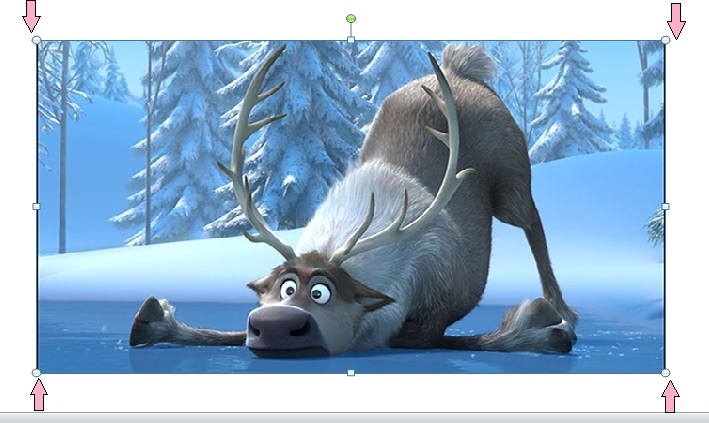
Základní úprava obrázku (velikost a otočení)
Pokud chcete obrázek upravovat, tak pamatujte na to, že musí být vždy označen.
Velikost obrázku upravíte tak, že budete táhnout tečky v rozích obrázku, či obdélníčky ve střezích stran, až na místo kam chcete obrázek natáhnout.
Otočení obrázku se provede uchopením a pootočením zeleného kolečka nad středem horní strany obrázku.
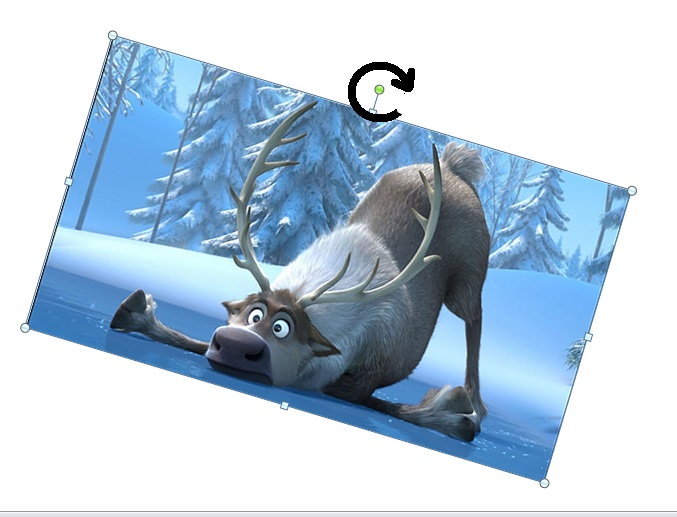
Kopírování a mazání obrázku
Kopírování probíhá stejně jako u textu – obrázek označte a stiskněte klávesy Ctrl + C. Po umístění kurzoru na místo, kam potřebujete obrázek vložit, stiskněte klávesy Ctrl + V.
Obrázek smažete tak, že jej označíte a stisknete klávesu Delete.
Po označení obrázku se vám v pásu karet zobrazí nová karta „Formát“.
Na této kartě najdete vše potřebné k úpravě obrázků, můžete upravovat téměř všechny vlastnosti obrázku.
Vlastnosti obrázku:
Pozice
- Rovnoběžně s textem – objekt je na řádku a vedle něj lze psát pouze jeden řádek
- S obtékáním textu – objekt je obtékán textem , podle vybraného položky
Zalamovat text
- Rovnoběžně s textem – objekt je posazený na řádek a vedle něj lze psát pouze jeden řádek
- Obdélník – objekt je usazen v obdélníku, který obtéká text
- Těsné – objekt je obtékán textem, podle zvolených hranic
- Uvnitř -
- Nahoře a dole – vedle objektu nebude žádný text, pouze pod a nad
- Za textem – objekt bude přepsán textem, ale bude viditelný
- Před textem – text bude překreslen obrázkem, s objektem je možné volně hýbat
Ohraničení
- Barva čáry
- Tloušťka čáry
- Styl čáry – tečkovaná, čárkovaná, čerchovaná, dlouhá přerušovaná
Efekty objektů
- různé grafické úpravy vloženého prvku
Grafické úpravy obrázku:
Opět na kartě „formát“ najdete i pokročilou grafickou úpravu obrázků.
- Automatické opravy – umožňuje jednoduše upravit ostrost, jas a kontrast
- Barva – umožňuje jednoduše upravit sytost, barevný odstín, přebarvení a průhlednost jedné barvy
- Grafické efekty – předvolené grafické obrázky podle náhledu
- Komprese obrázků – zmenší datovou velikost obrázku (nikoli rozměry!)
- Změnit obrázek – zamění obrázek za jiný
- Obnovit obrázek – obnoví původní nastavení vloženého obrázku
- Odebrat pozadí – odebere Vámi vybranou oblast obrázku (vhodné na fotomontáže)
- Rozložení obrázku – přednastavené rozložení obrázků a jejich popisů
- Oříznout – oříznutí obrázku a potřebný kus
- Vložit titulek – vloží název obrázku (lze později udělat výpis názvů)